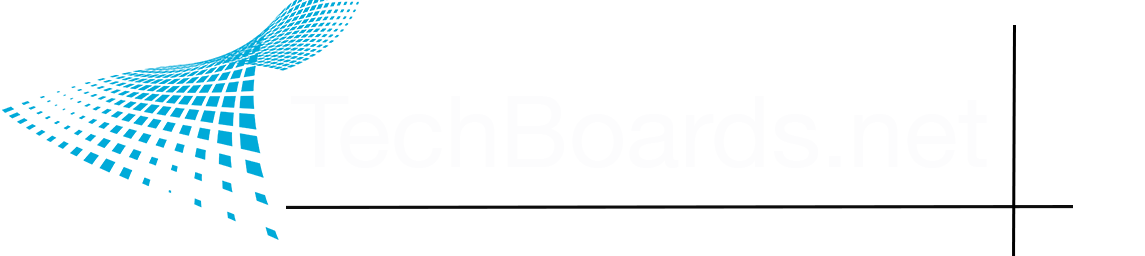Renzatic
Egg Nog King of the Eastern Seaboard
- Joined
- Aug 14, 2020
- Posts
- 4,237
One thing I’m not sure about is when they speak of engine load when you are putting the project together, can I assume this load remains when the projected is converted into game status? Btw, I am oblivious (no surprise) to the transition from project to finished game that can be clicked on to launch. There are all these behind the scene nodes that dictate appearance in the game, Multiple materials and such, do all of these factors remain as is when the project is turned into a final project? Is there a step that converts the project into a game, and from the game, it can no lnger be taken apart in the same way as when it is being developed?
I'm not the best person to ask this question, since I've never made a game before, but my very general understanding is that while the editor does add some overhead to the performance deficit, your performance there will be reflected in when you compile it to a binary. There are some things that will be more efficient when you're running it by itself, like your code won't be in active debug mode, but performance hits from your shader stacks and whatnot will be the same in the editor as they are in the game itself.
Though with that said, having to worry about things like how many draw calls your various particles, materials, and shadowmaps are producing if you're really pushing the engine to its limit, and you probably won't have to get that into the weeds with it.
My impression which maybe in error that this is how height is handled when it come to blending textures, you don’t want it to be a 50-50 situation, and you want one to appear to have height, such as the tile so the moss can appear to growing in the grout between the tiles? I see this as a significant factor when trying to naturally blend say grasses with a Forest floor. Or maybe for the latter a scattering kind of blend which I’m working on figuring out how to do.
The weird thing about that is that it's using the heightmap to derive height, but it's kinda cheating it. It's acting more like a blend layer in Photoshop, pulling the darker areas of your height map image out first when you splat your paintbrush on your surface, rather than actually looking at it and calculating the height differences.
A good image editor equivalent to it would be to say that you're running a burn tool over your heightmap to produce the mask. It's not actually painting in the cracks, it's just coloring in the dark areas already there first, which happen to be your cracks.
Last edited: